Excel Formulas: Using Trace Dependents to Find Data Solutions
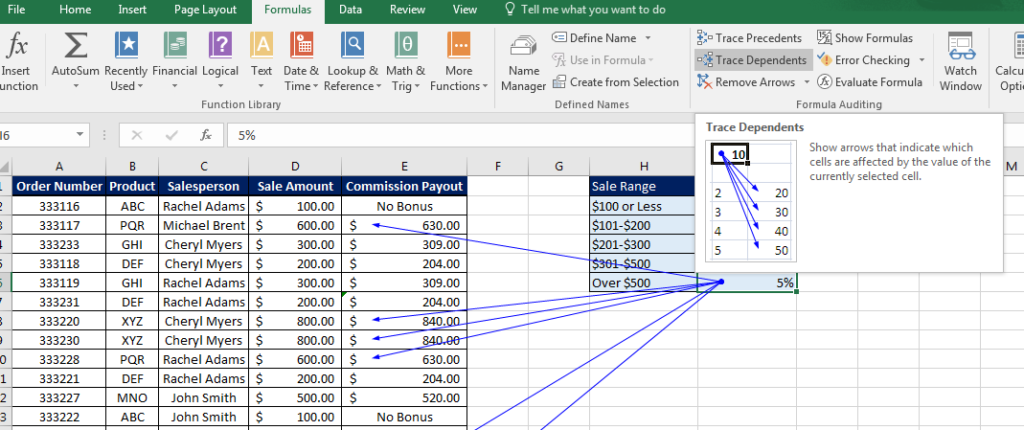
In last week’s post, we covered how to use Trace Precedents to find and resolve formula errors. In this week’s follow up, we cover how to use trace dependents to see which formulas use the data contained in a particular cell.
Donna was recently sent her company’s sales spreadsheet:
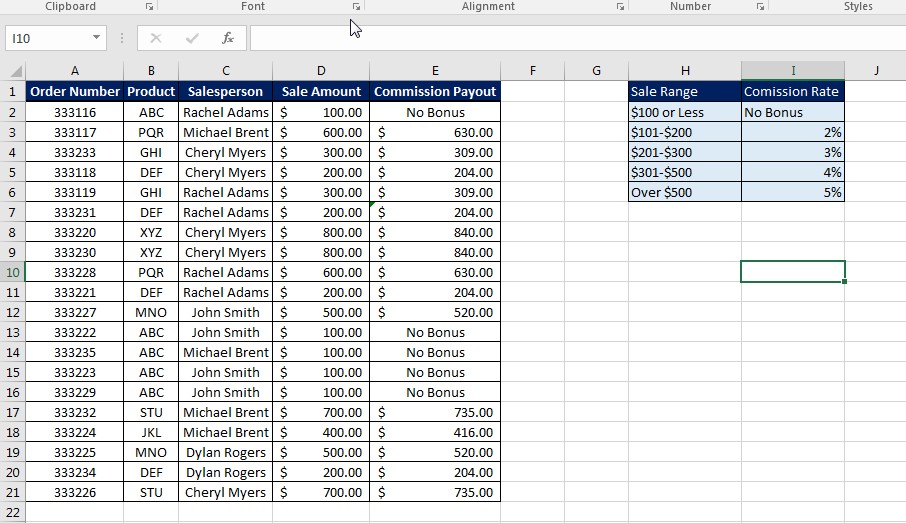
The commission rate was set to 5% for sales over $500. Her boss wants to increase the rate to 6%. She has two tasks: identify which sales will be affected by the increase and how many sales are over $500.
There are a number of ways Donna can find the data she needs. She could manually count the sales columns. She could use a lookup function. However, she prefers to have a clear visual to show which ones are the important ones.
By using Trace Dependents, she can quickly see which bonuses are for sales over $500, allowing her to determine which ones will be impacted and how many there are. Here is how she used Trace Dependents:
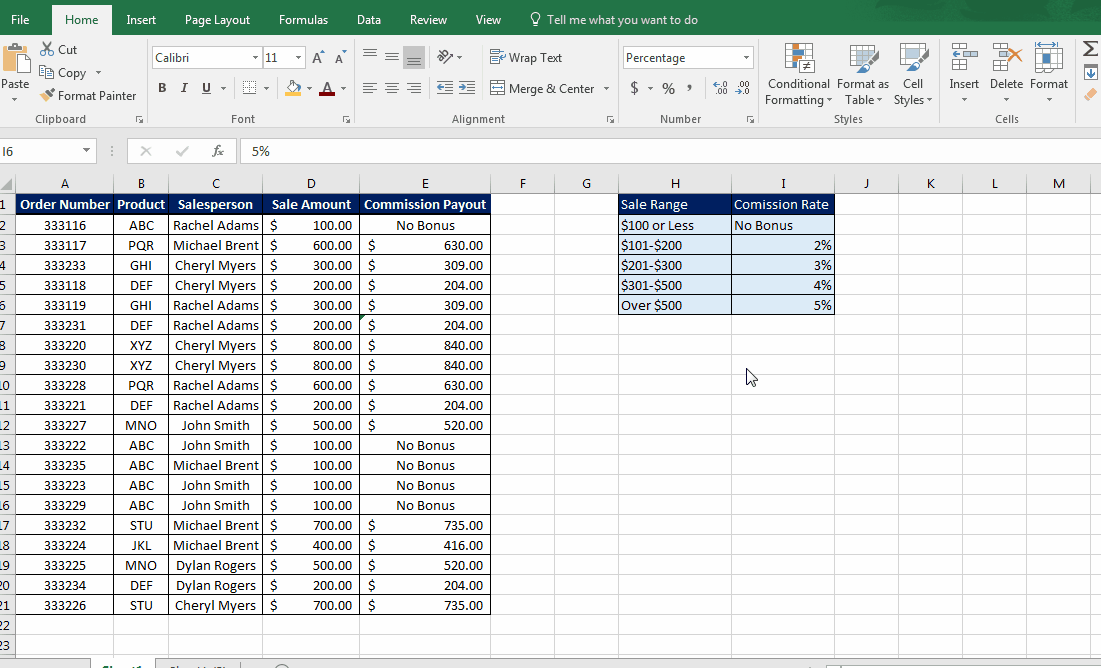
- Find the cell with the relevant data – in this case, the 5% in the commission table (Cell I6)
- While you are on that cell, click the Formulas tab in the Ribbon
- Under the Formula Auditing menu, click on Trace Dependents
- The arrows will point to every cell using a formula which uses I6
We at Learn Excel Now hope you feel confident using Trace Dependents now. There are many times and reasons this tool will come in handy.
Like Learn Excel Now? Follow us on social media and share our content with your networks! And don’t forget to sign up for the Newsletter
Kevin – Learn Excel Now
