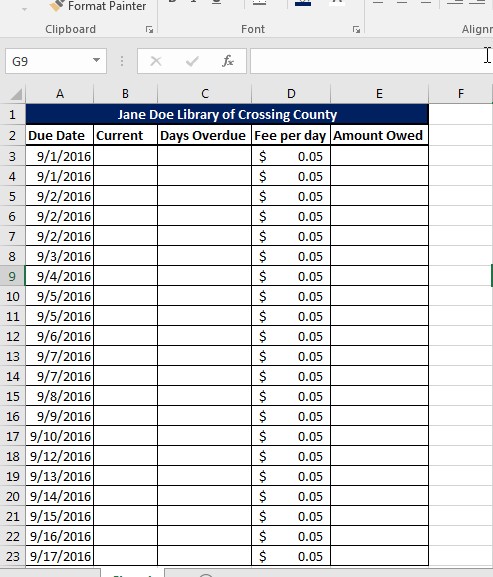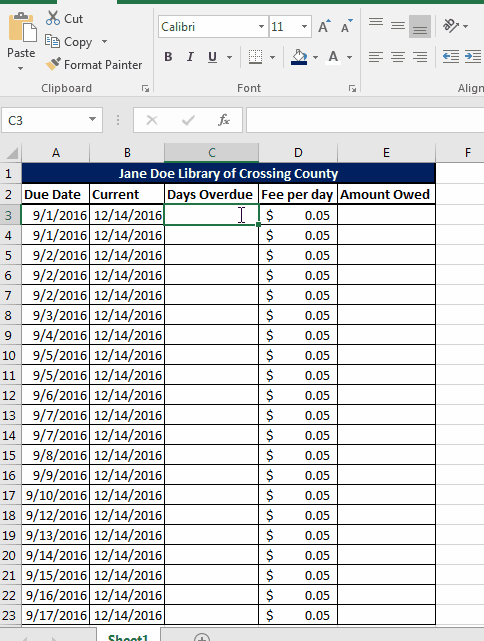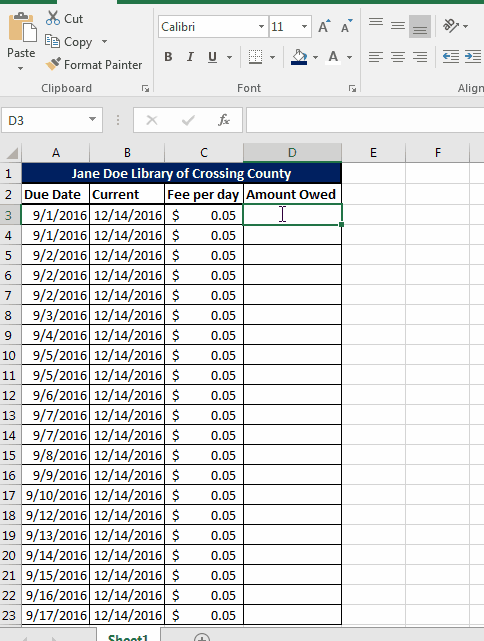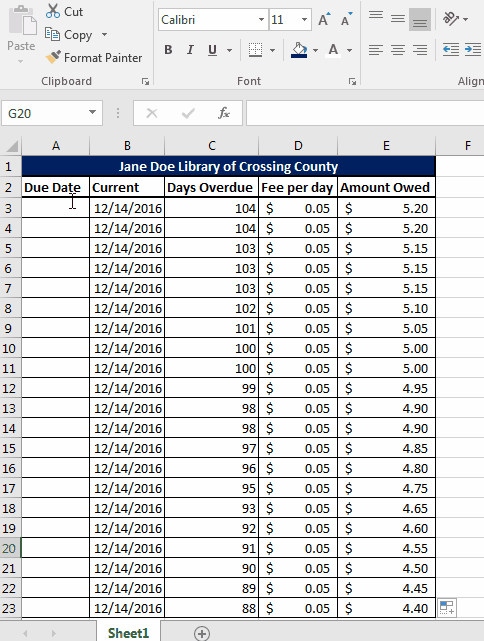Excel Date Calculations Part 1: Finding the Difference Between Two Dates
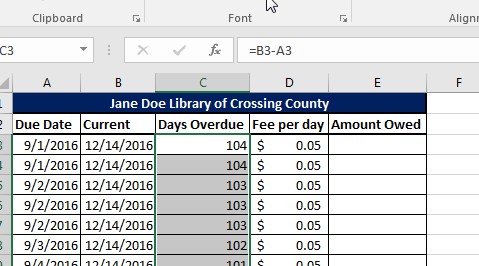
Excel has several built-in date functions you can use to quickly find important information. These are known as Excel date calculations. Today, we will focus on how to find the difference, in number of days, between two different dates. We will also cover how to find a date based on number of days from a given date.
For today’s example, we will use the following spreadsheet outlining due dates for a library:
Here, we have the due date and the current date. To enter the current date into your spreadsheet, you will use the formula =TODAY(). It will autofill with today’s date.
What we don’t have is the number of days overdue, and the overdue fee. To find that, we will:
Subtract the due date from the current date
Multiply the number of days by the fee per day
As you can see, Excel makes it easy to find the exact number of days and then calculate the amount owed. This process involves first finding the number of days and then separately finding the amount due. But you can also build the date calculation right into the fee calculation.
You will use the parenthesis to indicate which function you want performed first (always remember: Excel operates on the Order of Operations).
So, the first part of the calculation will be: =(B3-A3)
Then, tell the formula to also multiply by the amount owed column: =(B3-A3)*D3
Finding a Date Based on Number of Days
Let’s say you had the same spreadsheet, except that the original due date was missing, but you still have the number of days. Your job is to find the original due date. This is basically a reverse of finding the number of days overdue. You will enter:
=B3-C3
This is how you use Excel to find the number of days between two dates or vice versa. Next week, we will cover additional date functions you will want to know. We hope you found today’s lesson on Excel date calculations useful.
Like Learn Excel Now? Follow us on social media and share our content with your networks! And don’t forget to sign up for the Newsletter
Kevin – Learn Excel Now