Converting Numbers into Accounting in Excel
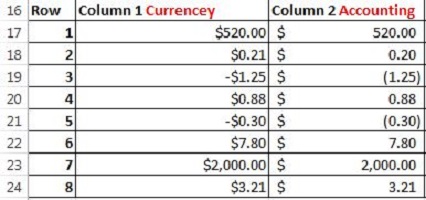
If you’ve ever wondered why there is an accounting format in Excel when there is already a currency format than you are not alone.
Creating excel spreadsheets that contain currency like an income statement or a balance sheet can be difficult to organize. Sometimes the numbers, decimal places and dollar signs do not line up, making the spreadsheet look confusing.
For this reason, the accounting format was created.
This format is very similar to the currency format. The only differences that make this format easier for accounting are:
- It shows zero values as dashes
- Aligns all the currency symbols and decimal places
- Shows negative numbers in parentheses.
Here is how to navigate the accounting format in excel.
To convert numerical cell values to the accounting format simply highlight the desired cells and right click them. Then:
- Click the Format Cells option
- Click the Number category
- Choose the accounting tab – this will give you the option to change how many decimals points or which type of currency symbols you desire to show.
- Click OK and bam, it is now in the accounting format!
To format empty cells, highlight the desired cells and right click them. Then:
- Click the Format Cells option
- Click the Number category, and then chose the accounting tab.
- Click OK and start to enter the numbers you desire.
The numbers you input will be automatically converted to the accounting. Looks neat and clean, right!?
If you would like to convert any cells back to normal numbers, simply highlight the desired cells and right click them, click the Format Cells option, click the Number category, and then chose the general tab.
We hope you found today’s quick and easy Excel lesson beneficial. Don’t forget to follow us on Social Media and subscribe to the blog to get convenient, quick tips like this, and other great Excel training tips so that you can take the fear out of Excel.
Like Learn Excel Now? Sign up for the newsletter!
-Kevin, Learn Excel Now

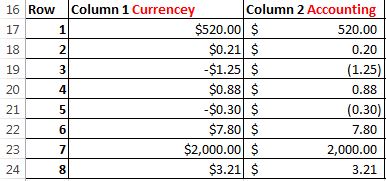
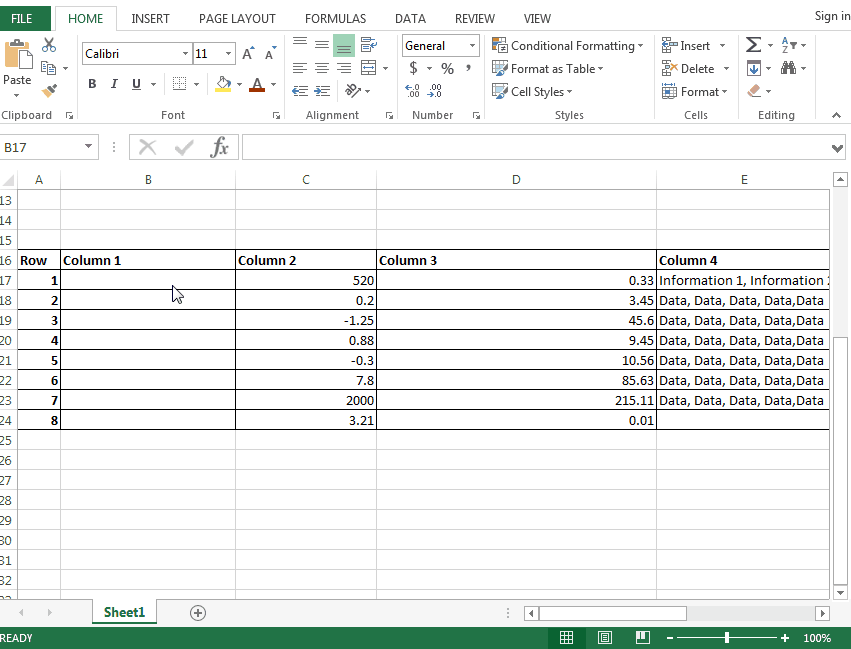
Responses