Basic Calculations in Excel: How to Quickly Find the Answers You Need – Video
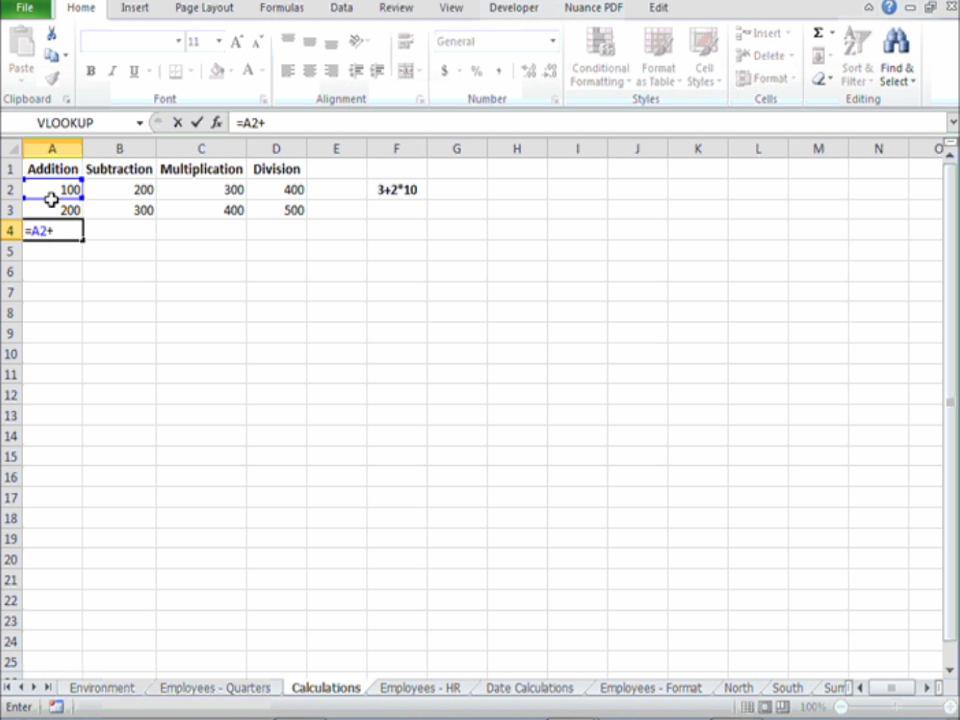
Excel has tons of formulas, functions and features to make calculations for your data. But you can also do basic calculations in Excel without using formulas. Basic calculations in Excel are great for quickly finding the results you need – be it addition, subtraction, multiplication or division – without having to enter any clunky formulas (or remembering them!)
LEN-WebVideo_BasicFormulas from Learn Excel Now on Vimeo.
Please enjoy this video on basic calculations where you will discover:
- How to set up basic arithmetic in a cell
- How modifying a cell in a formula will affect the answer
As you can, basic calculations in Excel are quick and easy. Here are a few keys to remember when doing basic calculations in Excel:
- All formulas begin with the equal sign: =
- For addition, you want to use the plus sign: +
- For subtraction, us the minus sign, also the hyphen: –
- For multiplication, use the asterisk (shift+8): *
- For division, use for forward slash: /
Basic calculations in Excel are perfect when you need to find a result quickly and easily. For example, if you have two rows of sales totals and want to know their total sum, you can enter:
=(Cell1+Cell2)
Or let’s say you have a revenue and one column and cost in another want to find profit, you would enter:
=(Cell with profit total – Cell with cost total)
Another key to remember is that all cells in Excel have an alphanumeric designation; where the cell begins with the Column identify letter and ends with the Row identifying number (e.g. A1, B2, etc.)
Using the cell destination, rather than value in the cell, allows to the outcome of the formula to change if the cell value is changed.
You should be all set for using Basic calculations in Excel!
We at Learn Excel Now hope you found this week’s tip useful. Please subscribe to the newsletter to stay up-to-date with our latest tips, guides, tutorials and training!
Like Learn Excel Now? Get social with Excel! – Share this post with anyone needing Excel help on social media.
Kevin – Learn Excel Now
