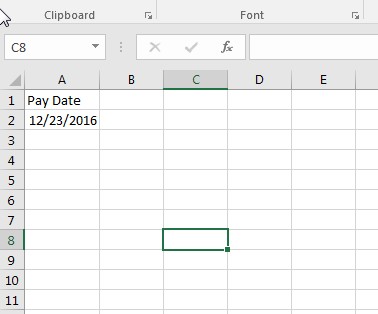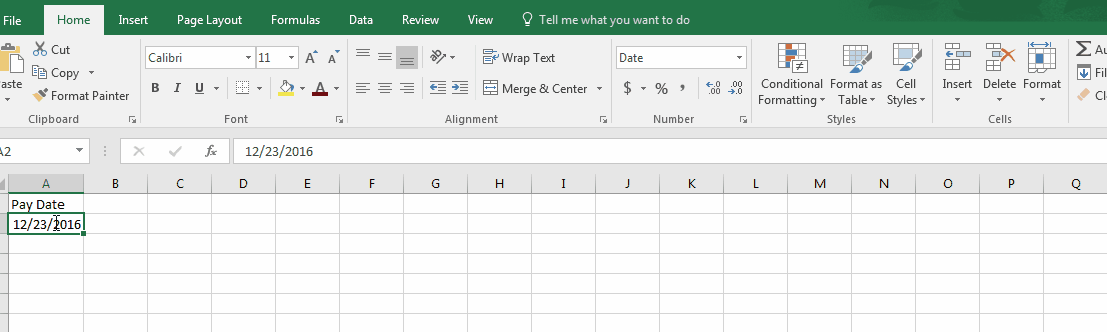Excel Date Calculations Part 2: Setting Sequential Dates
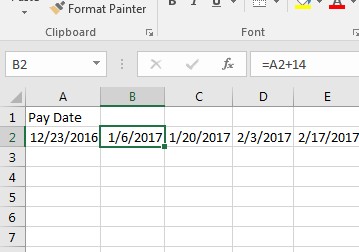
Excel offers a variety of ways to perform date calculations. In part 1 of this series, we showed you how to find the difference between dates. In this week’s post, we cover setting sequential dates in Excel.
Sheryl is getting ready to perform her annual budget. Her job pays her every two weeks. As a result, 10 months of the year, she receives two paychecks, but there are two months where she ends up with three paychecks. She wants to find each payday in the upcoming year and highlight the months where she will receive three checks.
She starts off with her current payday date:
To find the two week pay schedule dates she will:
- Enter the formula =A2+14
- This yields the next pay day
- Then copy the formula across to find all dates
- Then look for the date with three in a month and highlight them
In the example, we see that Excel automatically finds the date 14 days from the original date input. In copying the formula across it populates each date two weeks apart.
We at Learn Excel Now hope you now feel confident setting sequential dates in Excel. This process can be used for a variety of business and personal situations.
Like Learn Excel Now? Follow us on social media and share our content with your networks! And don’t forget to sign up for the Newsletter
Kevin – Learn Excel Now